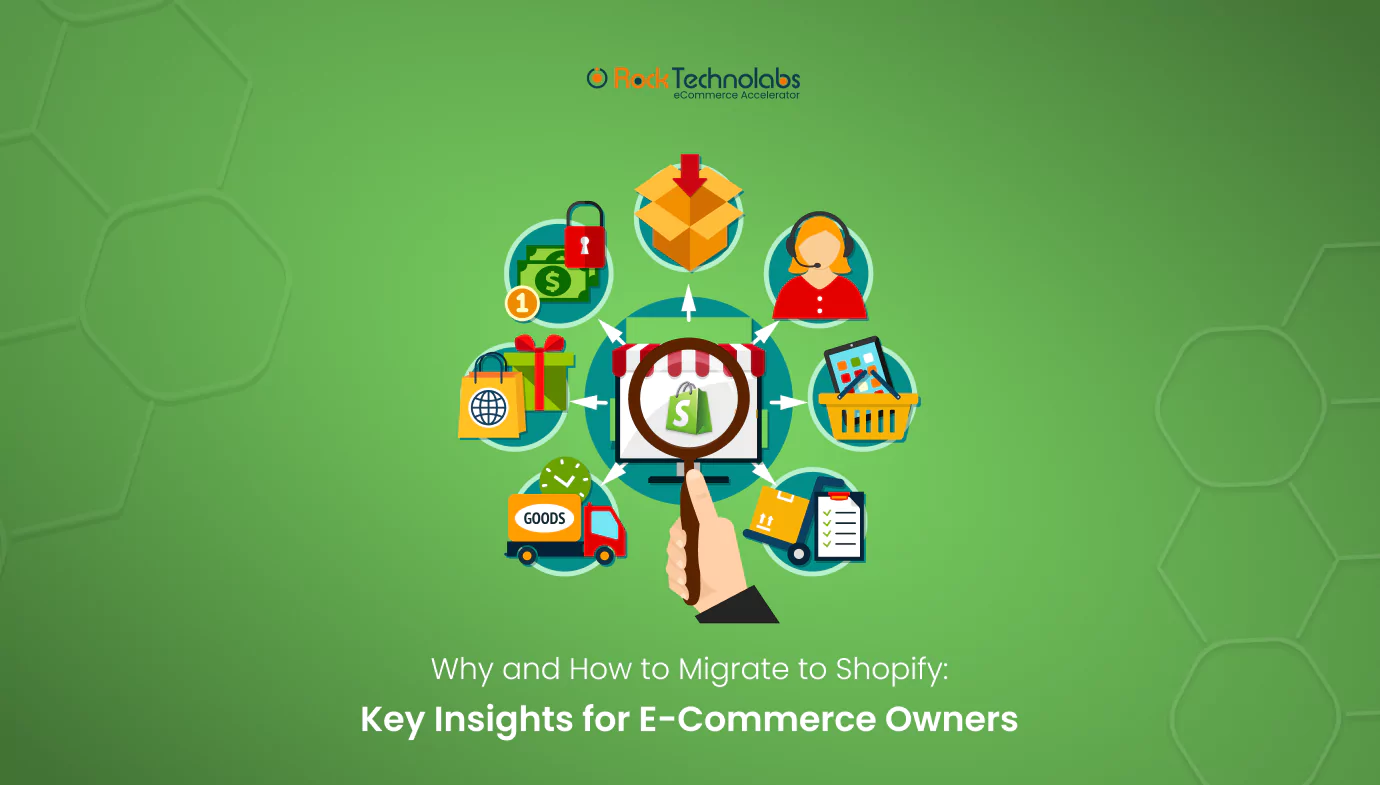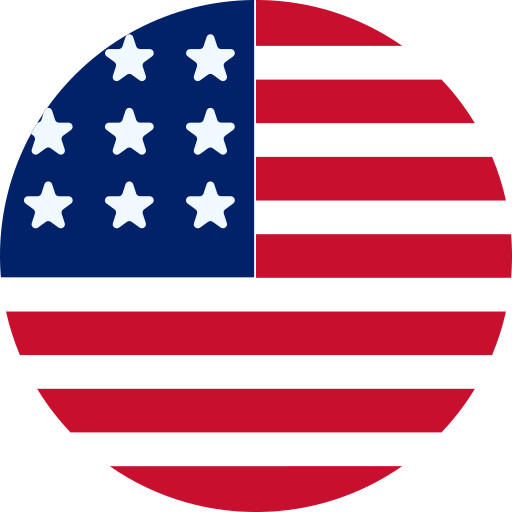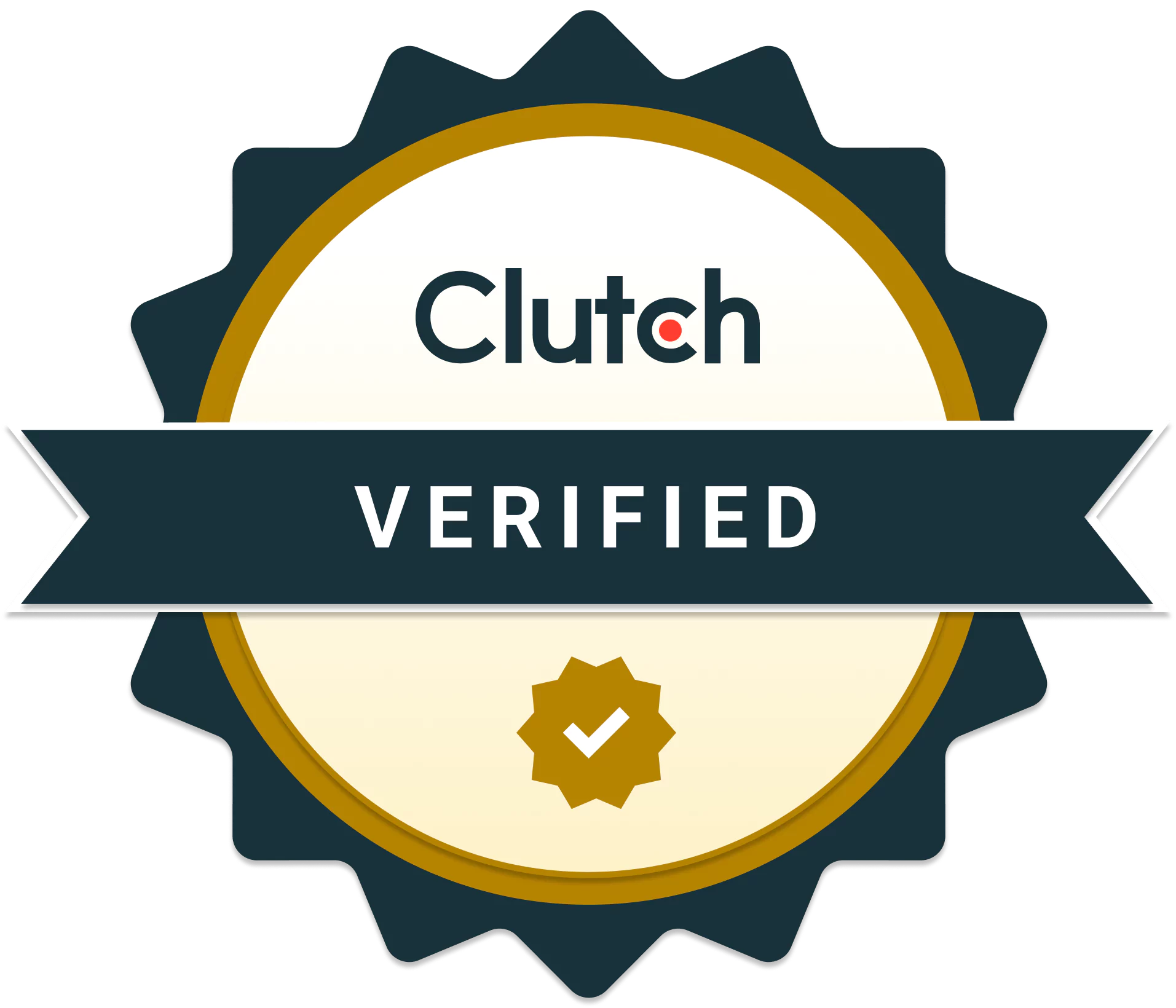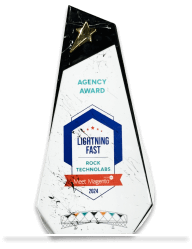Why and How to Migrate to Shopify: Key Insights for E-Commerce Owners
Many online merchants have already set up their stores on different platforms like WooCommerce, Big Commerce, Magento, Wix and other such platforms, however as they are growing they are understanding the importance of close source e-commerce platforms like Shopify, as it holds almost 10.32% market share in the global e-commerce software market, due to its user-friendly backend, subscription-based model, unlimited customization options, and many such benefits, that we are going to discuss today.
Nonetheless, many merchants and Shopify development service providers are curious to know a simple, and exact process of migrating their already established e-commerce sites to Shopify, and we also covered this topic in the same blog. Now let’s continue, and migrate to Shopify.
Why Choose Shopify As Your New Online Store?
- Shopify’s Strong Community Support
Shopify offers robust community support via forums, Github, and Slack, helping business owners optimize their stores for sales, SEO, and checkout. - Cloud Hosting Reduces Costs
Shopify’s cloud hosting eliminates extra server and infrastructure costs, making it a more cost-effective solution compared to platforms like Magento. - No Hidden Costs
With clear pricing starting at $29/month, Shopify provides an all-in-one solution with no hidden fees, offering transparency and predictability. - Security for Your Store and Customers
Shopify ensures secure transactions with SSL and PCI compliance, reducing cart abandonment and reassuring customers. - SEO-Friendly Platform
Help maintain your search rankings even during migration to Shopify, with easy-to-follow documentation and community support to resolve SEO issues. - Access to Shopify Apps
Shopify’s easy-to-use, third-party apps simplify customization, making it more accessible than Magento’s complex apps. - Shopify Plus for Advanced Customization
Shopify Plus offers enterprise-grade solutions with unlimited bandwidth and tailored customization, perfect for larger businesses.
How To Migrate To Shopify As A Merchant Or Shopify Development Service Provider?
Step 1: Import Your Store’s Content and Data to Shopify
Create a Shopify Store: If you haven’t already, sign up for a Shopify store.
Plan Your Migration: Review your current store and decide which data to transfer, such as:
- Products
- Customers
- Historical orders
- Gift cards and credits
- Blogs and pages (e.g., shipping policy, about, contact)
Choose a Migration Method: Options include:
- Manual Copy-Paste: Ideal for simple pages.
- CSV Import/Export: Suitable for larger datasets like product catalogs.
- Migration Apps: Use tools from the Shopify App Store for easier transfers.
- Professional Help: Hire a Shopify Partner or develop a custom migration using the Shopify API.
Ensure Asset Accessibility: Remove specific protocols (e.g., http: or https:) from URLs to keep themes, stylesheets, and images accessible.
Select the migration method that suits your data’s size and complexity. For instance, small pages can be manually copied, but a catalog with hundreds of products may require CSV imports or apps.
Step 2: Verify and Organize Your Products After Import
Once you’ve imported products into your Shopify store, it’s crucial to verify that all the data has been transferred correctly. Errors or missing details can impact pricing, inventory, and customer experience. Here’s how to ensure accuracy and organize your products effectively:
Review for Common Importing Errors
- Unpublished Products: After importing, some products may be hidden and not visible on sales channels. Check their visibility and manually publish them if required.
- Missing Details: Verify that product descriptions, prices, images, and other critical details are complete. Fill in any missing information directly on the product page.
- Failed Variant Imports: If certain product variants don’t transfer correctly (e.g., size or color options), they won’t appear in your store. Add these products and their variants manually to avoid gaps in your catalog.
Organize Your Products
- Review Product Details: Double-check key details like descriptions, images, price, variants, and meta descriptions. Accurate details help customers make informed decisions and improve search engine visibility.
- Manage Inventory: To maintain proper sales you have to monitor the inventory levels for your Shopify store, for which leveraging Shopify’s inventory tools would be a good choice. Also, in case, if your business handles a large volume of products, consider integrating inventory management apps to streamline the process.
Step 3: Customize Your Store’s Theme
We have noticed that when it comes to theme, many merchants get confused due to some technical changes that are needed while implementing a pre-designed or a custom theme to the Shopify store, so it would be better if you approach Shopify development service providers or hire Shopify developers as it dictates the visual appearance and overall feel of a website, directly impacting how users perceive a brand. Moreover, Shopify provides both free and paid themes to help you customize your store’s appearance.
Free Themes
Free themes are designed by Shopify and can be easily added from the admin panel:
- Navigate to Online Store > Themes in your Shopify admin.
- Scroll to the Popular free themes section. Browse themes, preview their features, and select one that fits your brand.
- Click Add to install the theme.
Paid Themes
Paid themes are available through the Shopify Theme Store and offer advanced features:
- Visit the Theme Store and browse options that suit your business.
- If you’re in the trial period, choose a free theme to avoid additional costs.
- For paid themes, click Buy to purchase. Paid themes are non-refundable, so preview them thoroughly to ensure they meet your needs.
Preview and Customize
- Shopify allows you to try up to 19 paid themes. Preview how a theme looks with your products and branding before committing to a purchase.
- Use the Theme Editor to customize layouts, colours, and fonts. Any changes made during a trial will be saved if you purchase the theme later.
- Themes being trialled will appear in your admin panel with a Theme trial label for easy access.
Customizing your store’s theme ensures your brand stands out and aligns with your business goals.
Step 4: Set Up Your Shipping
Proper shipping setup is essential to prevent issues like overcharging customers or insufficient postage fees. Here’s how to configure it effectively:
Configure Shipping Settings
- Verify Your Store Address: Ensure your primary address is accurate to calculate shipping rates correctly. If you ship from multiple locations, add them as separate locations in Shopify.
- Create Shipping Zones: Set up zones for regions, states, or countries where you ship. Assign rates to each zone to accommodate regional variations.
- Set Shipping Rates: Use carrier-calculated rates or set flat rates based on your shipping strategy. Ensure rates cover packaging, handling, and delivery costs to avoid unexpected expenses.
Decide on Fulfillment Methods
- Self-Fulfilment: Handle packing and shipping orders yourself, ideal for smaller businesses.
- Fulfillment Services: Use third-party providers to store and ship products. This is a good option for businesses with high order volumes or international customers.
With your products organized, your theme customized, and your shipping strategy in place, your Shopify store will be ready to launch with confidence!
Step 5: Configure Your Taxes
You can’t run your store without staying compliant with local laws. For this, you have to follow 2 processes which can also be done by your Shopify development service providers.
- Charging Taxes Based on Shipping Destinations (based on a region with unique tax restrictions or with specific collections)
- Keeping Track of Your Taxes through the accounting apps of Shopify
Step 6: Set Up a Payment Provider
Set Up a Payment Provider
- Choose a provider from Shopify’s options or a supported third party.
- Activate your chosen provider in the Shopify admin and configure how you want payments to be captured and authorized.
Set Up Your Checkout
- Configure your checkout settings, including order fulfilment and payment authorization.
- Add your store policies so customers can review them before completing their purchases.
- Decide if you want to collect customer emails for promotional updates and event notifications.
Step 7: Place Some Test Orders
Before your store goes live, it’s crucial to test your payment and order processes. Running test orders will help you experience the customer journey and ensure everything is working smoothly.
Test Different Scenarios
- Complete both successful and failed transactions.
- Process refunds and cancellations.
- Fulfill or partially fulfill orders.
- Archive completed orders.
As you complete these tests, review the email notifications customers will receive for each action. You can customize these emails on the Notifications page of your Shopify admin.
Step 8: Add Staff to Your Store
If you have staff helping with store management, you can add them to your Shopify account with personal login credentials. Set specific permissions to control access to different parts of your store to protect sensitive data.
Step 9: Set Up Your Domain
You can either purchase a new domain through Shopify or transfer an existing one. If you plan to transfer a domain, disconnect it from any previous platforms to avoid SSL certificate issues.
Get a New Domain
- Buy a domain directly from Shopify.
- Set it as your primary domain so it appears in search results and on social media.
- Set up email forwarding to redirect emails sent to your domain address to your personal email.
Connect or Transfer an Existing Domain
To use your existing domain with Shopify, you need to adjust the domain’s settings. Be aware that URLs from your previous platform may not work properly due to Shopify’s link structure. You can set up URL redirects to ensure that customers are automatically redirected from old links to the correct new pages, avoiding error pages.
Wrapping Up
There are endless benefits that you will get by migrating to Shopify as it will help your business with seeking scalability, security, and advanced features. Besides this, by following the above-given steps for migration, you can effortlessly transition your store, enhance operations, and provide a superior shopping experience for your customers.